Быстро садится батарея на ноутбуке на Windows 10, что делать? Этот вопрос звучит довольно часто, ведь не все пользователи знают, что на этот случай Windows 10 предусмотрел несколько инструментов, с помощью которых можно настроить расход батареи.
Если вы сделали апгрейд своего ноутбука до Windows 10 или купили новый ноутбук, вам нужно чтобы заряд батареи не иссякал пока вы находитесь в пути. Блестящая новая ОС от Microsoft включает в себя новую функцию сохранения родной батареи. Также есть несколько других способов, которые можно применить для того чтобы ноутбук не разряжался до тех пор, пока вы не сможете решить проблему с зарядкой.
Читайте также Как продлить срок службы аккумулятора ноутбука?
Инструмент Battery Saver в Windows 10
Начнем с самого очевидного способа: новый инструмент Battery saver установлен прямо в саму ОС Windows 10. Чтобы найти инструмент выберите в настройках (Settings app) «System», а затем «Battery saver» — он установлен, чтобы отключить устройство, когда уровень заряда батареи достигнет 20 %, но этот параметр при желании можно изменить, или включить гаджет вручную, когда в этом возникнет необходимость.
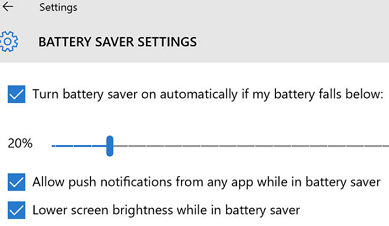
Тот же экран отображает, сколько времени осталось до разрядки вашего ноутбука или планшета (или сколько времени осталось до полной зарядки). Вы также можете исключить определенные приложения из правил «Battery saver» и проверить, какие приложения являются злостными вредителями, когда дело доходит до использования энергии.
Проверьте ваш профиль экономии батареи
Если быстро садится батарея на ноутбуке на Windows 10, то можно воспользоваться старым надежным способом экономии ресурса батареи. Интерфейс планирования расхода энергии в Windows 10 доступен через функцию «Power & sleep» во вкладке «System» в настройках. Интенсивность экрана и установка времени перехода в режим сна, позволят увеличить срок работы батареи между зарядами.
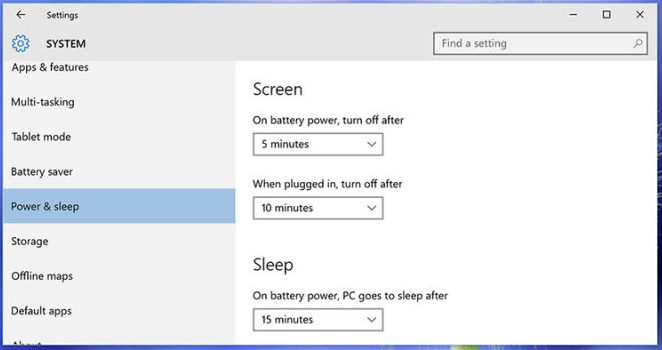
Нажмите «Additional power settings» (дополнительные параметры питания), чтобы добраться до интерфейса выбора профиля питания в панели управления, используемой в предыдущих версиях Windows. Здесь можно установить кучу дополнительных параметров – переход в спящий режим жесткого диска и ваших периферийных устройств — настроить несколько профилей индивидуального питания, которые вы можете переключать, когда это потребуется. Здесь можно регулировать и яркость экрана.
Wi-Fi, Bluetooth и другие функции
Большинство людей, имеющих смартфоны и ноутбуки знают, как быстро садится батарея на ноутбуке на Windows 10. Для того чтобы сохранить заряд нужно отключить WiFi и Bluetooth. Этот совет годится на тот случай, если вы не нуждаетесь в Интернете или можете подключить его с помощью кабеля. Самый простой способ включения и выключения можно выполнить в режиме «Airplane mode» (или режим полета) во вкладке «Network & internet» в настройках.
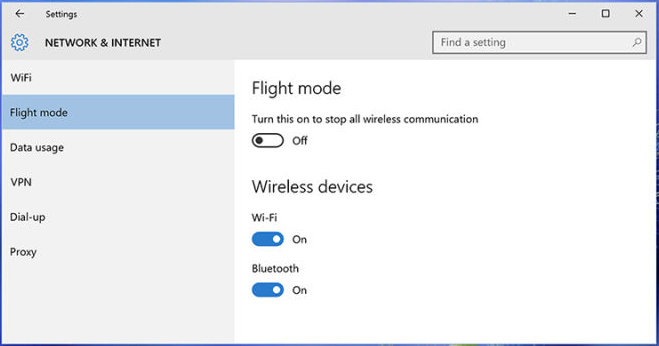
Яркость экрана является — настройка, известная каждому, кто когда-либо пытался выжать последние капли из заряда батареи устройства. В Windows 10 эта опция находится в «Display» в разделе «System» в настройках. Выключите автоматическую настройку опции.
Обновление Windows во время зарядки
Windows не предоставляет много контроля над обновлениями в последней версии ОС, но на основе тестирования процесс их скачивания и установки имеет значительное влияние на срок работы батареи. Ранее, при необходимости, удавалось с помощью режима «airplane» временно приостановить обновление.
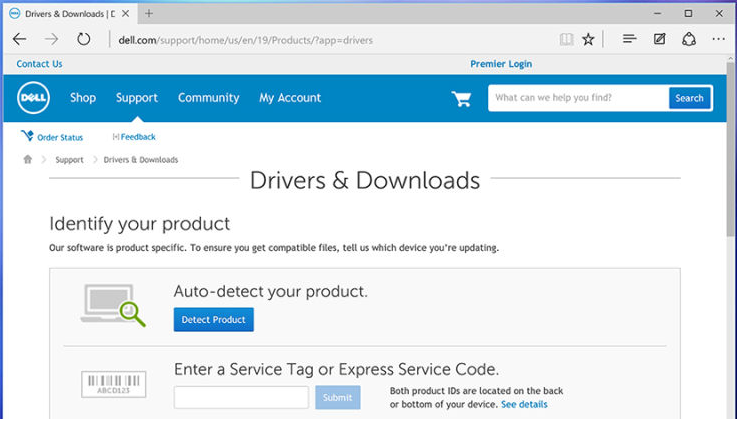
Также стоит отметить обновления для периферийных устройств и внутренних компонентов: проверьте через сайты соответствующих производителей, доступны ли какие-либо обновления Windows 10, так как они способны повысить эффективность и снизить расход энергии, тогда батарея на Windows 10 не будет садится так быстро.
Понижение уровня громкости
Звук вашего ноутбука (или планшета) также расходуют энергию батареи, даже больше, чем вы думаете. Попробуйте уменьшить громкость во время просмотра видео и прослушивания музыки, или, при возможности, переключиться на наушники; в идеале, отключите звук полностью.
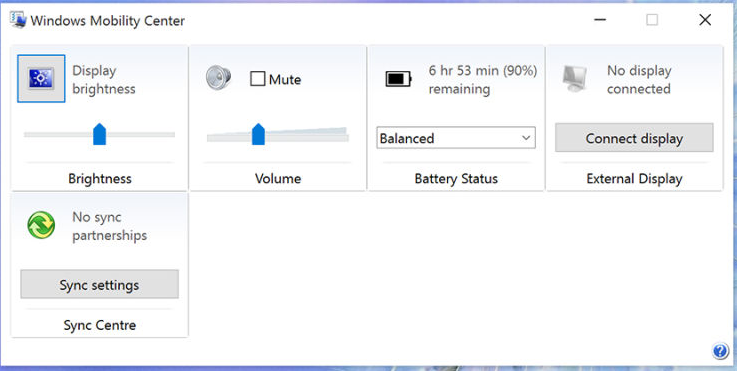
Главный регулятор громкости и несколько других параметров упомянутых нами доступны через «Windows Mobility Center», они по-прежнему присутствуют и работают в ОС Windows 10. Просто запустите поиск из панели задач для «mobility center» и нажмите на первый полученный результат, чтобы вывести его на экран.
Отключите не использующиеся периферийные устройства
Microsoft рекомендует отключить все периферийные устройства, если нужно чтобы батарея ноутбука или смартфона не садилась так быстро. То есть потребуется отключить внешние жесткие диски, струйные принтеры, карты памяти и питаемые от USB устройства, пока нет появится возможность зарядить батарею. Даже карта памяти в вашем ноутбуке может истощить крошечный бит дополнительной мощности. Если вы используете внешнюю мышь, вы могли бы перейти, к примеру, на трекпад или тачскрин для экономии заряда батареи.

(Visited 3 447 times, 1 visits today)

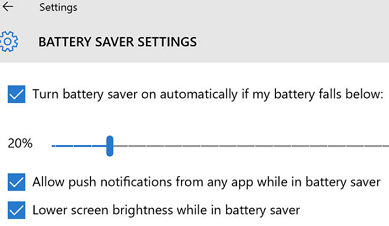
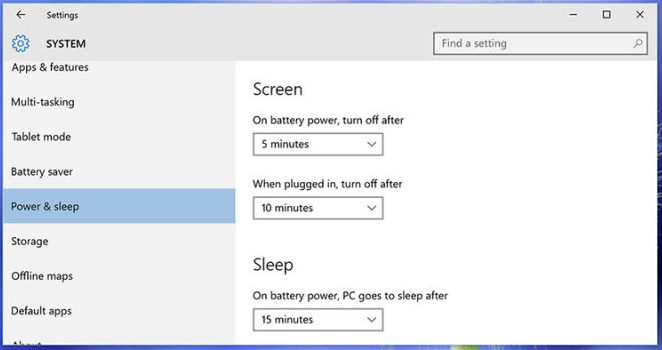
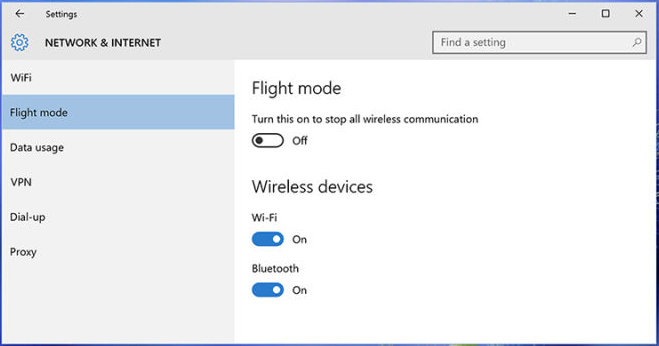
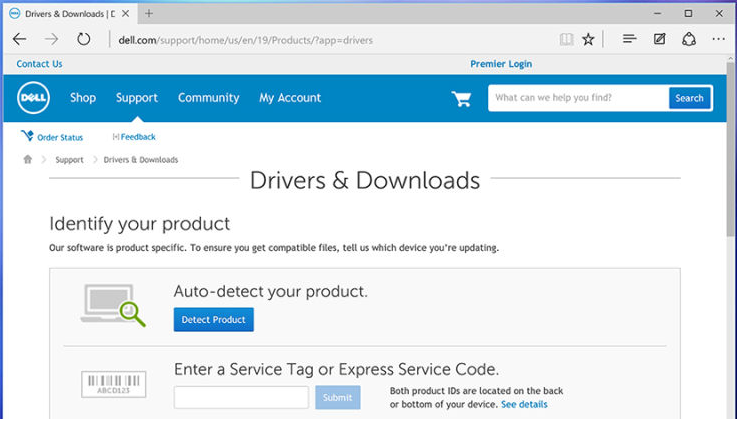
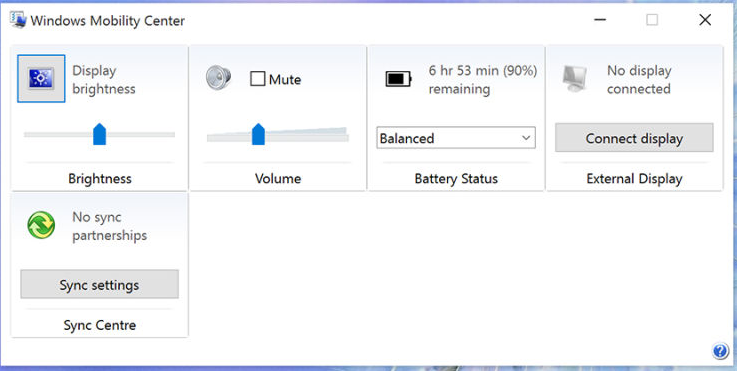

помогите пожалуйста, все облазил и инэте не нашёл не чего чтоб мне помогло
после установки видноус 10 у меня разредилась батарея до 0 и после этого батарея не зарежется что делать ?
Заир, мне помогло при выключенном ноутбуке:
1 Вытащить батарею
2 нажать включение(в течении 20 сек)
3 вставить батарею
После этих махинаций батарея ноутбука стала заряжаться.
Либо проблема может быть в тех части(сама бататеря(контроллер), ноутбук, блок питания)
Сама винда и выедает батарею со всеми выключенными функциями которые доступны пользователю для отключения. Хуже чем Win8, даже если отключить через копку power винда будет тупо жрать батарейку так как имеет не выключемые «очень важные» говнопроцессы (копирование и отсылка в майкрософт пользовательских данных, удаление неугодных программ и обработка забагованных обнов).