 Причины пропадания звука на вашем ноутбуке могут быть самые разнообразные, как правило, это происходит по нескольким причинам и устранить некоторые под силу любому пользователю, самостоятельно, ведь для этого вовсе не обязательно отдавать устройство в сервисный центр.
Причины пропадания звука на вашем ноутбуке могут быть самые разнообразные, как правило, это происходит по нескольким причинам и устранить некоторые под силу любому пользователю, самостоятельно, ведь для этого вовсе не обязательно отдавать устройство в сервисный центр.
Основными причинами перебоев звука могут быть программные и аппаратные. К последним относится выход из строя звуковой карты (тогда лучше отдать ноутбук в сервисцентр), поломка динамиков или же акустических колонок и даже самих наушников. Кстати, здесь вы можете прочитать, как настроить микрофон на ноутбуке. Очень хороший мануал с пошаговой инструкцией и картинками.
Причиной пропадания звука на ноутбуке может быть неисправность разъемов или штекеров. Программные неисправности включают в себя отключенный или неправильно настроенный звук в плеере или в самой опреационке, а также обновление драйверов и другие причины, о которых мы расскажем дальше.
Как устранить причину пропадания звука на ноутбуке
Что нужно сделать первым делом, если звук на ноутбуке не работает
Решение №1
Если ваш ноутбук работает на ОС windows, проверьте службы «аудио». Она находится по адресу: «панель управления → администрирование → службы → Windows audio» — должна быть активной, если она не активна, зайдите в «свойства» и запустите ее, выбрав автоматический запуск.
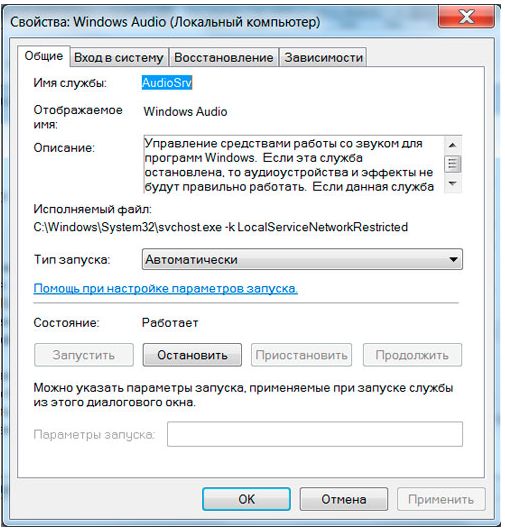
Если после каждого включения ноутбука звук продолжает пропадать, попробуйте снова зайти в службу Windows audio и выберите автозапуск.
Решение №2
Если звуковая карта вашего ноутбука встроена, проверьте БИОС. Для этого зайдите в него и выберите advanced, найдите пунктик, где встречается знакомое нам слово audio. Это может быть “High Definition Audio”. Если у вас стоит Disabled, что значит «отключено», значит включите, нажав на Enabled.
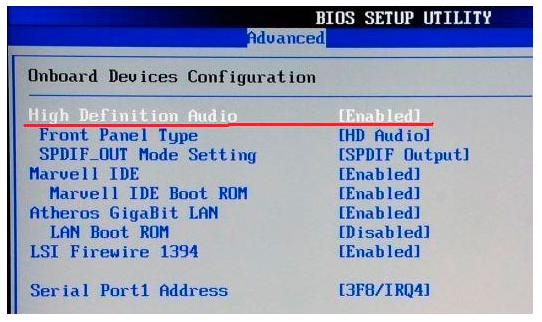
Решение №3
Нужно протестировать диспетчер звука. Для этого можно воспользоваться такими программками, как Realtek High Definition Audio. Найти ее вы сможете в панели уведомлений.
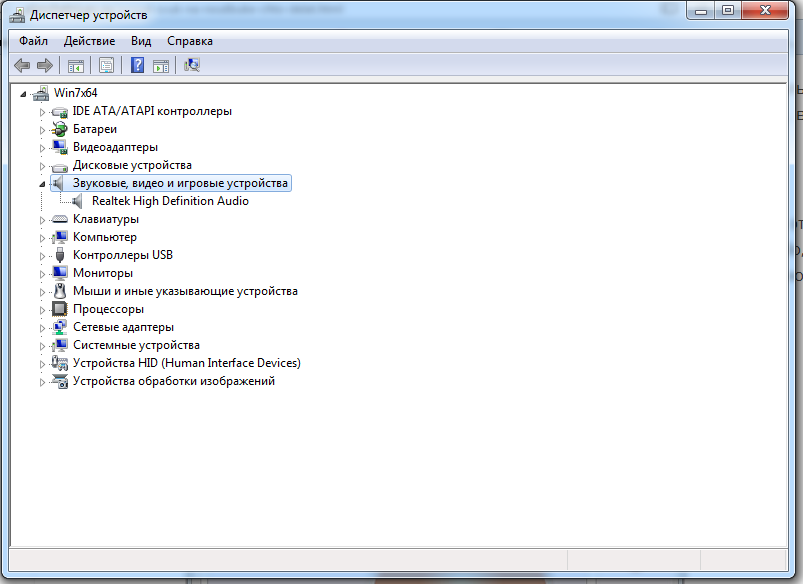
Решение №4
Если звук на вашем ноутбуке так и не заработал, проверьте на работоспособность динамики. Как это сделать? Попробуйте использовать метод тыка: подключите наушники или колонки. Если качество звучания будет нормальным, то проблема в вашем устройстве, значит, динамики нужно менять. Причиной их выхода из строя или появившегося хрипа может стать банальное прослушивание музыки на высокой громкости.
Еще одной причиной, по которой звук на ноуте исчезает, может быть вышедший из строя разъем. Такое часто происходит при частом пользовании наушниками. Это можно определить, если при вставке штекера в разъем слышны помехи или звук частично пропадает, а потом снова появляется. Если вы заметили, что у вас аналогичная ситуация, несите свой ноутбук в мастерскую.
Если причина неисправности звуковоспроизведения кроется в неисправности звуковой карты, вы узнаете это потому, что звук будет то пропадать, то снова появляться или появятся рыпения и хрипы. Если вы определили, что причина кроется в звуковой карте, то выход только один: подключить внешнюю звуковую карту через USB, потому как «родная» карта встроена и поменять ее невозможно.
Решение №5
Проверьте установленные драйвера. Для этого проверьте диспетчер устройств. (Если не знаете, где находится, открываем так: кликаем на иконку ПУСК и в строке поиска, которая находится в самом низу выпавшего окошка, и вводим: «диспетчер устройств»), где выбираем «звуковые устройства». Если в открывшемся окошке вы увидите восклицательный знак желтого цвета, драйвер не работает, следовательно, его нужно переустановить.
Как это сделать: на вкладке выберите опцию «обновить драйвер на этом устройстве» и жмете на кнопку «Обновить». Как всегда, после подобных манипуляций устройству нужно сделать перезагрузку.
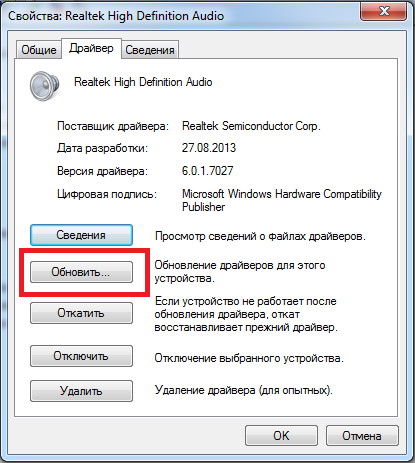
Что делать, если нужный драйвер в системе отсутствует? Скачайте его с сайта производителя этой звуковой карты. В том случае, если звуковая карта встроена, скачайте необходимый вам драйвер с сайта производителя ноута.
Кстати, переустановить драйвера можно, и даже нужно это попробовать сделать, если система выдает, что они в порядке и обновление не нужно, а звук продолжает то исчезать, то появляться.
Решение №6
Посмотрите какой уровень звука установлен в самой области уведомлений. Значок динамика находится на рабочем окне, вы найдете его (как правило) в правом нижнем углу. Нашли? Кликните на него правой кнопкой мыши и в открывшемся окне поднимите ползунок до приемлемого уровня. Под ползунком находится микшер, нажав на который, вы сможете отрегулировать нужную вам громкость.
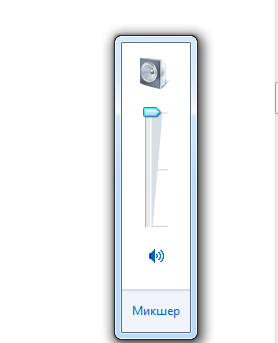
Еще один способ устранить пропажу звука на ноуте – это использование клавиш клавиатуры. На некоторых устройствах есть физическая кнопка, с помощью которой звук можно отключать. Посмотрите, активен ли режим Mute. Чтобы его включить нажмите кнопку Fn (показана на картинке) и клавишу Mute одновременно. Как правило, пропавший звуку должен появиться.

Еще один способ решения этой проблемы:
Нажмите правой кнопкой мышки на значок динамика, который находится в трее (полоса со значками программ и приложений) и зажмите клавишу Fn.
Если качество звука вас не устраивает или он тихий, в обязательном порядке протестируйте программные и аппаратные регуляторы громкости.
Другие способы настройки исчезающего звука на ноутбуке
1. Если вы обратили внимание на то, что звук исчез после того, как вы установили на ноутбук какую-то программу, вам нужно будет сделать откат системы назад. Если звуковоспроизведение восстановилось, то можно сделать вывод, что новая программа конфликтует с другими программами.
2. Проверьте воспроизведение звука, запустив видео из других источников или веб сайтов. Может быть на каком-то из них вы убрали звук до минимума и забыли об этом. Например, во Вконтакте проблем со звуком нет и он не пропадает, а при просмотре роликов из Ютуба звука нет. Это может произойти потому, что у каждого из них есть свои возможности регулирования звука.
3. Если система сообщает о том, что устройство используется каким-то другим приложением, то посмотрите, какие из них запущенны на устройстве в данный момент. Они отображаются в трее. Если вы нашли запущенные приложения, посмотрите какие из них используют звук, и отключите их на время. Если звук появится снова, то проблема в них. Уберите эти приложения из автозапуска.
4. Нажав на значок громкости, который вы можете увидеть в правом нижнем углу, вы узнаете, какое устройство отвечает за звуковоспроизведение. Над ползунком должна находиться кнопка, изображающая динамик. Если до этого вы подключались к какому-нибудь устройству, то его значок также может изображаться, поэтому лучше лишний раз убедится в том, что для звуковоспроизведения используются именно динамики ноутбука.
5. Если видео не сопровождается звуком, то причина может крыться в отсутствии нужных кодеков. Скачайте их из интернета, это не сложно. Одним из лучших наборов кодека можно назвать K-Lite-Codec. Закачайте его на ноут и установите.
6. Еще одна причина, по которой на ноутбуке может исчезать звук, может заключаться в спящем режиме. Это происходит когда устройство переходит в этот режим вместе с наушниками, после чего их вынули, а ноут включили. Решением проблемы может стать новый заход в спящий режим и выйти из него с наушниками, вставленными в устройство. То есть алгоритм действия следующий: переходим в спящий режим без наушников, а выходим из него с наушниками.
(Visited 5 707 times, 1 visits today)

 Причины пропадания звука на вашем ноутбуке могут быть самые разнообразные, как правило, это происходит по нескольким причинам и устранить некоторые под силу любому пользователю, самостоятельно, ведь для этого вовсе не обязательно отдавать устройство в сервисный центр.
Причины пропадания звука на вашем ноутбуке могут быть самые разнообразные, как правило, это происходит по нескольким причинам и устранить некоторые под силу любому пользователю, самостоятельно, ведь для этого вовсе не обязательно отдавать устройство в сервисный центр.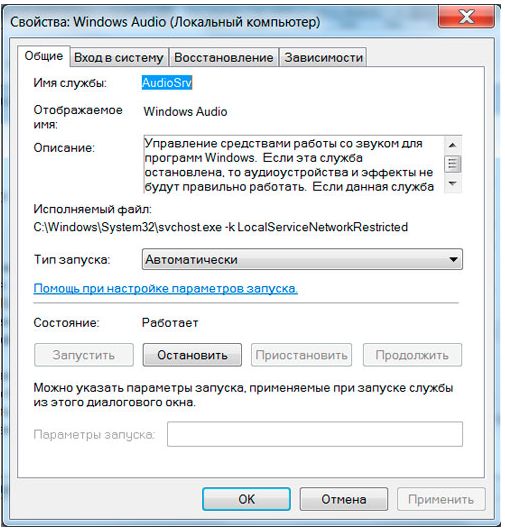
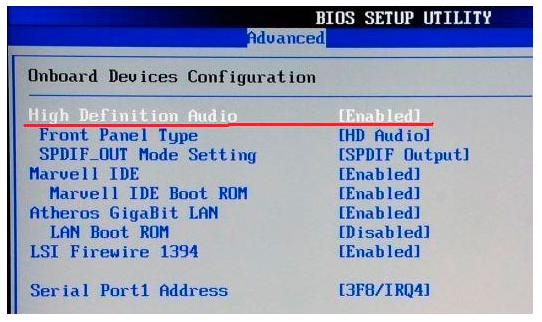
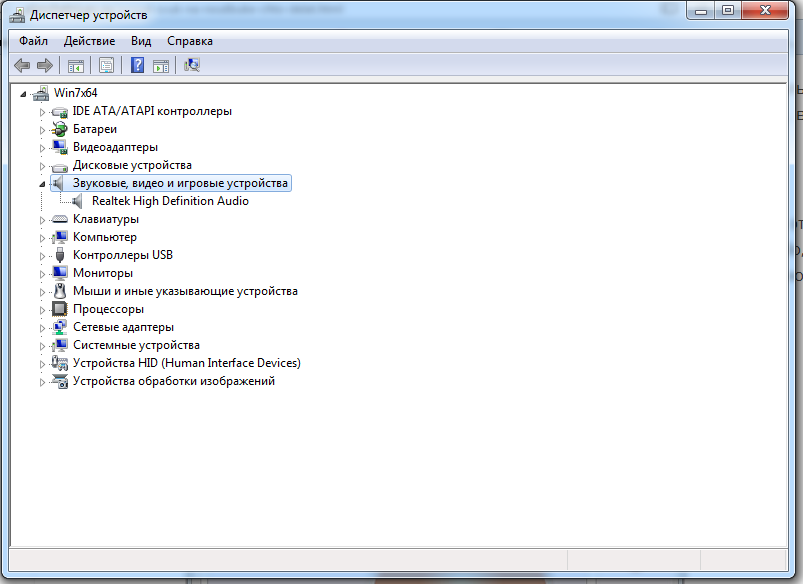
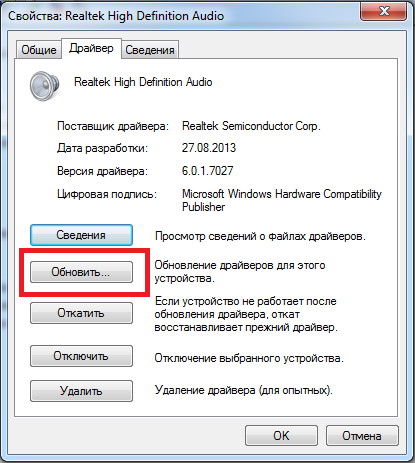
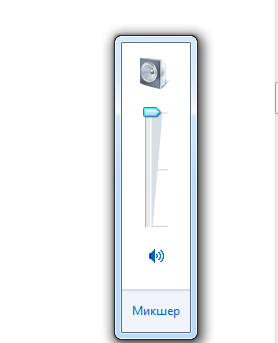

Мне 6 способ помог.Спасибо большое
quo iste molestias odit maiores ea amet. iure non quas vel illum dolorem. provident eos fugiat aut perspiciatis atque molestiae mollitia unde esse quidem qui quos in laborum. rerum odit quae est cum a
dolor corporis consequuntur quia eius ratione quia magnam. repudiandae ut deserunt similique nulla quidem ut vel sed sed et. harum est ut consequatur ex rem dolore nihil doloribus et enim deserunt. vo